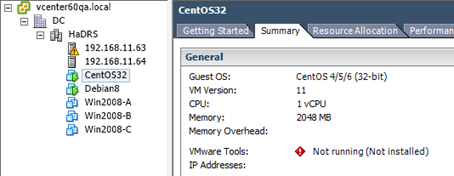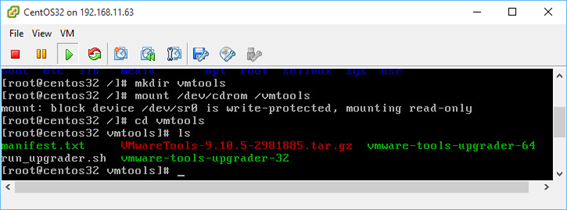В этой
статье мы рассмотрим, как развернуть VMware Tools на виртуальных
машинах Linux. Развертывание VMTools в гостевой операционной системе
виртуальной машины повышает их производительность и управляемость. С
VMTools некоторые из драйверов, включенных в ОС, заменяются на
оптимизированный для виртуализации версии; одним из таких примеров
является драйвер vmxnet3. Кроме того, VMTools обеспечивают фреймворки
API, такие как VIX, позволяющие программное управление виртуальными
машинами, а также раскрытие информации виртуальной машины, например,
IP-адреса при использовании клиентов для vSphere.
VMware Tools поддерживается на 32-разрядных и 64-разрядных операционных
системах, включая Microsoft,Apple, NetWare, Солярис, redhat и другие.
Руководство по совместимости гостевой ОС предоставляет полный список
поддерживаемых гостевых операционных систем вместе с поддерживаемыми
функциями VMware Tools. Мы покажем, как развернуть VMware Tools на двух
дистрибутивах Linux, а именно в CentOS и Debian.
Способы установки
В зависимости от дистрибутива Linux, существует несколько методов
установки VMware Tools. Первый и наиболее часто используемый метод —
установка с ISO. ISO-файл, содержащий двоичные файлы vmtools
(установочные файлы, скрипты и т. д.) монтируется в виртуальный CD-ROM с
гостевого меню виртуальной машины. После этого vmtools устанавливаются
путем выполнения Perl-скрипта.
Другой популярный метод, который все больше набирает обороты, это
Open-VM-Tools (OVT) от VMware. Это позволяет vmtools автоматически
настраиваться во время установки ОС. В качестве альтернативы они могут
быть установлены на более поздней с использованием ОС или из хранилища с
помощью пакета инструментов управления, таких как YUM или APT.
На февраль 2016 дистрибутивы Linux, поддерживающие OVT, таковы;

- Fedora 19 и более поздние версии;
- Debian 7.x и более поздние версии;
- openSUSE 11.x и более поздние версии;
- Весрии Ubuntu (12.04 LTS, 13.10 и более поздние)
- Red Hat Enterprise Linux 7.0 и более поздние версии;
- CentOS 7.0 и более поздние версии;
- Oracle Linux 7.0 и более поздние версии;
- SUSE Linux Enterprise 12 и более поздние версии.
Метод ISO
Расскажем об обоих методах, начав с ISO. Чтобы проиллюстрировать процесс
развертывания, сначала развернем vmtools на виртуальной машине Centos
6.x 32. Как видно на рисунке, изначально vmtools не развертывались на
виртуальных машинах.
Рисунок 1 — CentOS ВМ без vmtools
Чтобы приступить к установке, щелкните правой кнопкой мыши на имени
виртуальной машины, выберите «Guest» и нажмите «Install/Upgrade VMware
Tools». Нажмите OK для подтверждения.
Рисунок 2 — Начало процесса установки vmtools
Что происходит: соответствующий образ ISO монтируется для дистрибутива
Linux, на который вы хотите установить vmtools. Для этого убедитесь в
том, что для виртуальной машины была выбрана правильная операционная
система. Для этого проверьте тип операционной системы в свойствах ВМ
(рис. 3). Вы должны выключить ВМ, если будете менять неправильный тип
ОС.
Рисунок 3 — Проверка типа ОС
Как только это сделано, залогиньтесь как администратор и выполните
последующие действия и запустите команды. В зависимости от дистрибутива,
некоторые шаги могут несущественно отличаться.
Создайте папку и смонтируйте ISO-образ.
Рисунок 4 — Создание ISO-образа
Затем распакуйте архив vmtools и скопируйте папки в Temp.
Рисунок 5 — Извлечение папок vmtools
Как это иногда бывает, могут быть обнаружены отсутствующие зависимости,
особенно на свежеустановленных виртуальных машинах. Например, нам
сначала пришлось выполнить следующую команду, чтобы извлечь YUM и
установить пакеты (рис. 6), необходимые для обеспечения успешной
установки vmtools.
Рисунок 6 — Установка отсутствующих зависимостей
Теперь перейдите в папку /tmp и запустите скрипт установки Perl. Следует
включить параметры по умолчанию, если вы не собираетесь настроить
процесс установки вручную.
Рисунок 7 — Установка vmtools с использованием скрипта Perl
Рисунок 8 — Завершение процесса выполнения скрипта Perl
Проверить, завершился ли процесс установки, можно просмотрев статус VMware Tools в клиенте vSphere (Рисунок 9).
Рисунок 9 — vmtools установлены правильно
Иногда, в зависимости от выбранного дистрибутива Linux и его
конфигурации, вы можете встретить ошибку компилятора во время выполнения
скрипта установки Perl.
Следующий шаг является необязательным, но если у вас есть непреодолимая
потребность держать все в строжайшем порядке, вы можете выполнить
следующие команды, чтобы очистить лишние файлы установки:
» Видео показывает весь описанный здесь процесс:
смотреть
Установка open-vm-tools из репозитория
В этом примере мы устанавливаем open-vm-tools на дистрибутив Debian 8
64-бит. Отличный пример есть на сайте VMware, поэтому мы не будем
изобретать велосипед и покажем процесс установки в видео.
Смотреть
При установке OVT можно заметить, что статус vmtools показывается как
«Running (Guest Managed)», как показано на рисунке 10. Для сторонних
vmtools статус будет «Running (3rd-party/Independent)». Это нормально и
ожидаемо от OSP (Operating System Specific Packages), использующих
базовое ПО и механизмы установки на гостевых ОС для обновления vmtools.
Рисунок 10 — Статус vmtools
Как насчет других дистрибутивов Linux?
VMware поддерживает целый список дистрибутивов Linux, а также других ОС.
Полный список можно найти на сайте VMware. Если конкретного
дистрибутива нет в списке, убедится, поддерживаются ли vmtools можно
только посетив сайт провайдера. Один из таких примеров — Arch Linux.